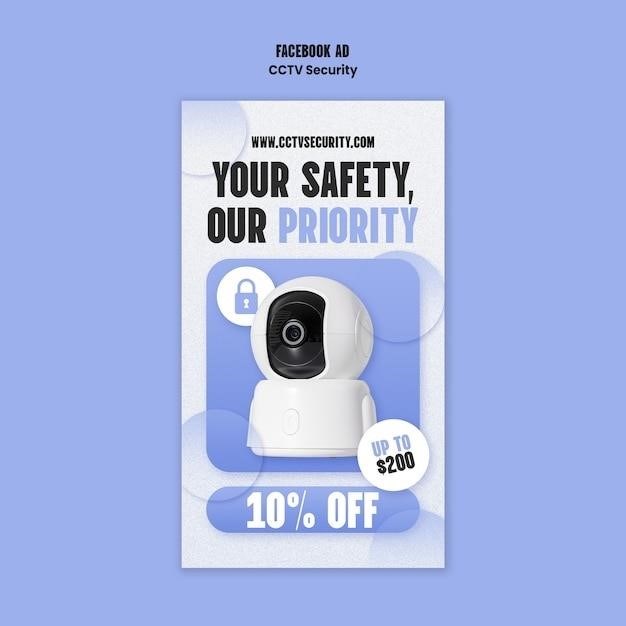Setting Up Your WiFi Smart Camera
Setting up a WiFi smart camera is a straightforward process that allows you to monitor your home or business remotely. Start by ensuring a stable internet connection and downloading the corresponding mobile app for your camera. Power on the camera, connect to its WiFi network, and then select your home’s WiFi network. Finally, enter your WiFi password and wait for the camera to connect.
Ensure Stable Internet Connection
A strong internet connection is crucial for a WiFi smart camera to function properly. The camera relies on your internet connection to transmit live footage, record videos, and send notifications to your smartphone. A weak or unstable internet signal can lead to buffering, delays, and unreliable performance. To ensure a stable internet connection, consider the following⁚
- Check your router’s location⁚ Place your router in a central location, away from walls and other obstacles, to optimize signal strength.
- Upgrade your internet plan⁚ If you experience frequent internet outages or slow speeds, consider upgrading to a faster internet plan.
- Use a wired connection⁚ If possible, connect your router to your modem using an Ethernet cable for a more stable and reliable connection.
- Restart your router⁚ Sometimes, restarting your router can resolve temporary connection issues.
By ensuring a stable internet connection, you can ensure your WiFi smart camera operates smoothly and provides reliable monitoring for your home or business.
Download the Corresponding Mobile App
The next step in setting up your WiFi smart camera is downloading the corresponding mobile app. This app acts as your control center, allowing you to view live footage, adjust settings, receive notifications, and more. Most WiFi smart cameras come with a dedicated app, while others are compatible with popular platforms like Tuya Smart or V380.
To find the right app, check the user manual or packaging that came with your camera. Search for the app in the Apple App Store or Google Play Store and download it to your smartphone or tablet. Once downloaded, create an account within the app if necessary, as this will allow you to link your camera and manage its settings. The app is essential for accessing and controlling your WiFi smart camera’s features.
Power On the Camera
With the app downloaded and ready, it’s time to power on your WiFi smart camera. Locate the power adapter that came with your camera and plug it into a nearby electrical outlet. Most cameras have a power button, which you can press to turn them on. Once powered on, you’ll usually hear a startup sound or see an LED light indicating that the camera is operational.
If your camera has a battery, ensure it’s fully charged or inserted correctly before proceeding. Some cameras might require you to press a specific button or follow a prompt on the camera itself to initiate the setup process. Pay attention to any visual cues or sounds the camera emits during this stage, as they may guide you through the initial setup steps.
Connect to the Camera’s WiFi Network
Your smart camera will likely have its own temporary WiFi network that you need to connect to initially. This network is usually named something like “Camera_Setup” or “Camera_XXXX,” where XXXX is a unique identifier. To connect, open your phone’s WiFi settings and select the camera’s network from the available options. It might be necessary to refer to the camera’s user manual for the specific network name and password if it’s not readily apparent.
Once connected to the camera’s network, your phone will be directly communicating with the camera, allowing you to configure it with your home’s WiFi network. The camera’s app should guide you through this process, prompting you to input your home WiFi password and other relevant details. Keep your phone close to the camera during this step to ensure a strong signal and avoid any connection interruptions.
Select Your Home’s WiFi Network
Once connected to the camera’s temporary network, the app will likely prompt you to select your home’s WiFi network. This is the network your camera will permanently connect to for accessing the internet and streaming video. The app will display a list of available WiFi networks within range. Select your home’s network from the list. Make sure you choose the correct 2.4GHz network if your router offers both 2.4GHz and 5GHz bands, as most smart cameras are not compatible with 5GHz networks.
If your home network has a password, you’ll be prompted to enter it in the next step. Ensure you enter the password correctly, as any errors will prevent the camera from connecting successfully. Once you enter the password, the app will attempt to connect the camera to your home’s WiFi network. This process may take a few minutes, so be patient and allow the app to complete the connection process.
Enter Your WiFi Password
After selecting your home’s WiFi network, the app will prompt you to enter the password for that network. This is crucial for the camera to connect to your home network and access the internet for streaming and other features. Ensure you type the password accurately, as any errors will result in a failed connection. Most apps have a virtual keyboard for easy input, and some may even offer password auto-fill if you have previously saved your WiFi password on your device.
Once you have entered the password, the app will begin connecting the camera to your home’s WiFi network. This process can take a few minutes, depending on the strength of your WiFi signal and the camera’s processing power; During this time, you’ll likely see a progress bar or indicator on the app screen, indicating the connection status. Be patient and wait for the connection to complete before proceeding to the next step.
Wait for Camera to Connect
Once you’ve entered your WiFi password, the app will initiate the connection process. This step involves the camera establishing a secure link with your home’s WiFi network. The app will typically display a progress bar or indicator, letting you know how far along the process is. The time it takes to complete the connection can vary depending on factors like the strength of your WiFi signal, the camera’s processing power, and the complexity of your network settings.
During this waiting period, it’s essential to keep your phone connected to the same WiFi network as the camera. Avoid switching networks or turning off your WiFi as this can disrupt the connection process. Once the connection is successful, the app will usually notify you with a confirmation message or a change in the camera’s status on the app screen. This indicates that your WiFi smart camera is now ready to be used for monitoring and other features.
Place the Camera in its Final Location
Now that your WiFi smart camera is successfully connected to your network, you can position it in its final location. Consider the purpose of your camera and the area you want to monitor. For outdoor security, choose a high vantage point that offers a clear view of your property. Indoors, place the camera in a strategic location that captures key areas like doorways, hallways, or valuable belongings. Ensure the camera is positioned to avoid obstructions like furniture or plants that might block its view.
Once you’ve chosen the ideal spot, secure the camera to a wall, shelf, or mount. Most smart cameras come with mounting accessories for flexibility and stability. After installation, check the camera’s view through the app to confirm that it captures the desired area. Adjust the camera’s angle and position if needed to optimize its field of vision. By placing the camera strategically, you can maximize its effectiveness and ensure it provides you with the best possible monitoring coverage.
Troubleshooting and Support
While setting up and using a WiFi smart camera is generally straightforward, you may encounter some issues. This section provides guidance on common problems and solutions, as well as information on contacting customer support for further assistance.
Common Issues and Solutions
One common issue is a weak or unstable internet connection. Ensure your router is close to the camera and that there are no obstructions between them. You might also consider using a WiFi extender to boost the signal. Another problem could be a faulty power adapter or a loose connection. Try plugging the camera into a different outlet or checking the power cord. If your camera is not connecting to your home’s WiFi network, make sure you are entering the correct password and that your phone is connected to the same network. If the camera is still not connecting, you may need to reset it to factory settings and try the setup process again. If you experience issues with the mobile app, ensure it is up to date and that your phone has the necessary permissions. If the app is still not working, try reinstalling it.
Contacting Customer Support
If you are unable to resolve the issue through troubleshooting, contacting customer support is the next step. Most camera manufacturers have dedicated websites with detailed FAQs and troubleshooting guides. You can also reach out to customer support through email, phone, or live chat. When contacting customer support, be sure to provide as much detail as possible about the issue you are experiencing. This includes the camera model, the app version, the WiFi network you are using, and any error messages you may be receiving; It is also helpful to provide a description of the steps you have already taken to try and resolve the problem. By providing this information, you can help customer support quickly diagnose the issue and provide a solution.
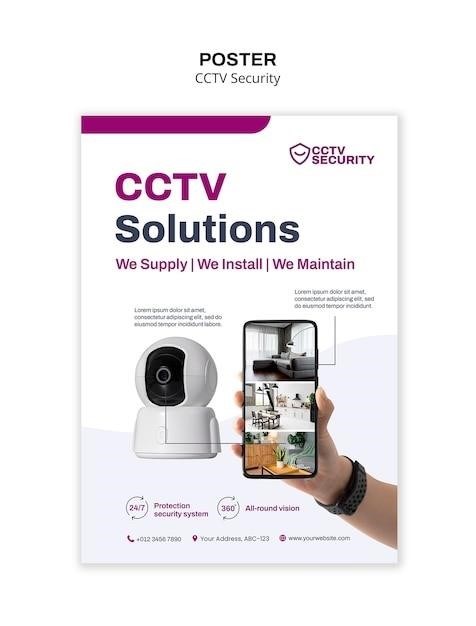
Additional Tips and Tricks
Explore advanced features like live streaming, motion detection, and two-way audio for enhanced security and convenience. Optimize your camera’s placement, connectivity, and settings for optimal performance.
Maximize Security and Effectiveness
To truly leverage the power of your WiFi smart camera, consider these security and effectiveness tips. Begin by choosing a strong password for your camera’s network connection. This prevents unauthorized access and protects your privacy. Consider investing in a camera with encryption capabilities for added security. Additionally, explore features like motion detection and night vision, which enhance your camera’s ability to detect and record suspicious activity. Regularly update your camera’s firmware to ensure optimal performance and patch any security vulnerabilities.
Live Streaming, Motion Detection, and Two-Way Audio
Modern WiFi smart cameras offer a range of features that enhance their functionality and provide peace of mind. Live streaming allows you to view a real-time feed of your home or business from anywhere with an internet connection. Motion detection alerts you to any movement within the camera’s field of view, sending notifications to your smartphone. This is particularly useful for detecting intruders or monitoring pets. Many cameras also support two-way audio, enabling you to communicate with people or pets through the camera, making it ideal for deterring intruders or checking on loved ones.
Effective Camera Installation, Connectivity, and Optimization
Proper camera installation is crucial for maximizing its effectiveness. Choose a location that provides a clear view of the area you want to monitor and ensures a strong WiFi signal. Consider factors like lighting, obstructions, and potential blind spots. Once installed, ensure a stable internet connection for uninterrupted live streaming and reliable notifications. Optimize camera settings for your specific needs, adjusting motion detection sensitivity, recording schedules, and storage preferences. Regularly check your camera’s firmware for updates to ensure optimal performance and security.